Общие сведения¶
В данном примере мы расмотрим настройку VPN-соединения между TING и Mikrotik с помощью l2tp и ipsec.
Исходные данные.
VPN-сервер TING версия прошивки 1.4.1:
WAN: xxx.150.28.99, LAN: 192.168.1.7/24
VPN-клиент mikrotik RB450G версия прошивки 6.44.1
WAN: xxx.193.204.242, LAN: 192.168.44.253/23
Туннельная сеть - 192.168.5.0/24
192.168.5.1 - ip-адрес туннеля со стороны TING
192.168.5.10 - ip-адрес туннеля со стороны Mikrotik
Межсетевой экран
Необходимо добавить разрешающие правила для интерфейса в Межсетевой экран: Правила: Плавающий:
Протокол |
Отправитель |
Порт |
Получатель |
Порт |
Шлюз |
Описание |
IPv4 UDP |
* |
* |
WAN адрес |
1701 (L2TP) |
* |
Разрешаем L2TP |
IPv4 ESP |
* |
* |
WAN адрес |
* |
* |
Разрешаем IPsec ESP |
IPv4 TCP/UDP |
* |
* |
WAN адрес |
4500 (IPsec NAT-T) |
* |
Разрешаем IPsec NAT-T |
IPv4 * |
LAN сеть |
* |
192.168.44.0/23 |
* |
* |
Доступ к локалке пира |
IPv4 * |
192.168.44.0/23 |
* |
LAN сеть |
* |
* |
Доступ от пира к нашей сети |
Примечание
Предполагается, что на микротике разрешающие правила для l2tp и ipsec уже созданы.
Настройка L2TP-соединения¶
TING
Устанавливаем плагин os-l2tp.
В меню «VPN: L2TP: Настройки» выбираем « Включить L2TP-сервер».
«Интерфейс» выбираем wan-интерфейс.
«Адрес сервера» - 192.168.5.1
«Диапазон удаленных адресов» - 192.168.5.10
«Секретный ключ» не указываем
«Тип аутентификации» - chap
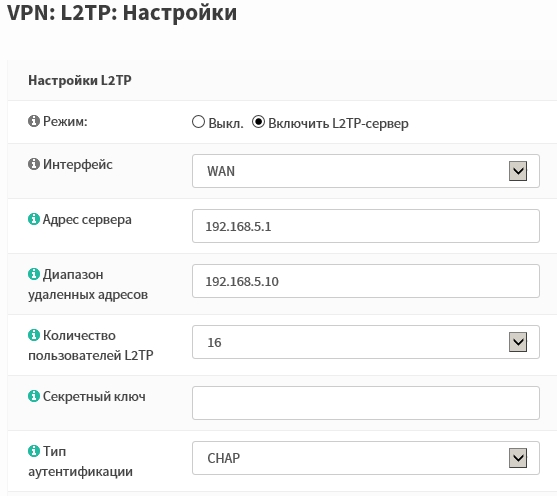
Остальные параметры на вкладке «Настройки L2TP» оставляем без изменений.
В меню «VPN: L2TP: Пользователи» создадим учетную запись VPN-пользователя.
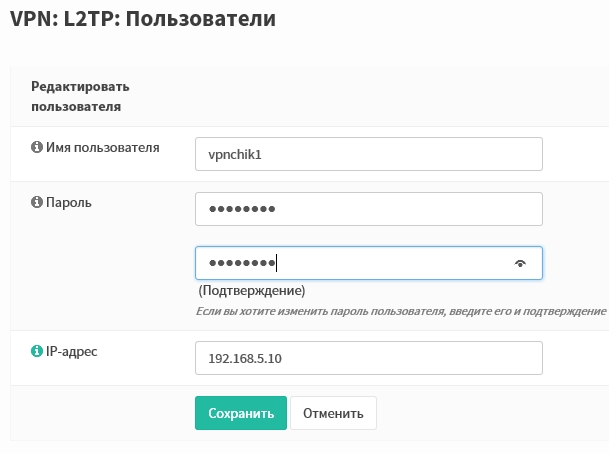
В меню «VPN: L2TP: Маршруты» нажимаем на + для добавления маршрута к локальной сети за микротиком.
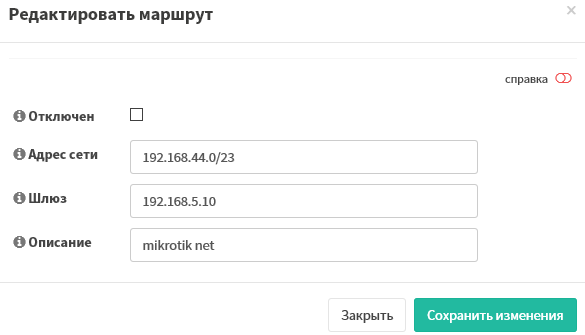
Нажимаем Сохранить изменения и Применить
Mikrotik
В меню PPP создаем новый интерфейс L2TP Client с имененм ting-ipsec (название интерфейса). На вкладке «Dial Out» в поле «Conect to» указываем WAN ip-адрес TING. Указываем учетные данные пользователя, созданного на TING.
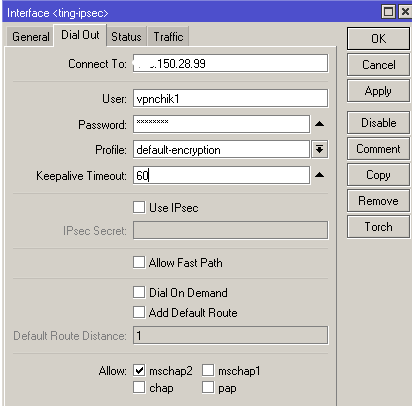
Нажимаем Apply и на вкладке Status проверяем статус соединения
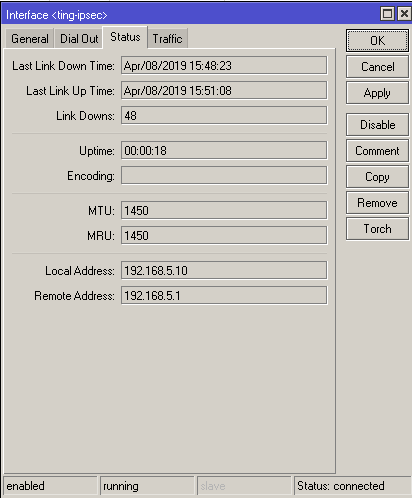
В случае, если соединение не установилось, смотрим логи на микротике и TING.
Добавляем маршрут на локальную сеть TING 192.168.1.0/24, шлюзом будет выступать интерфейс l2tp-соединения, в нашем случае ting-ipsec.
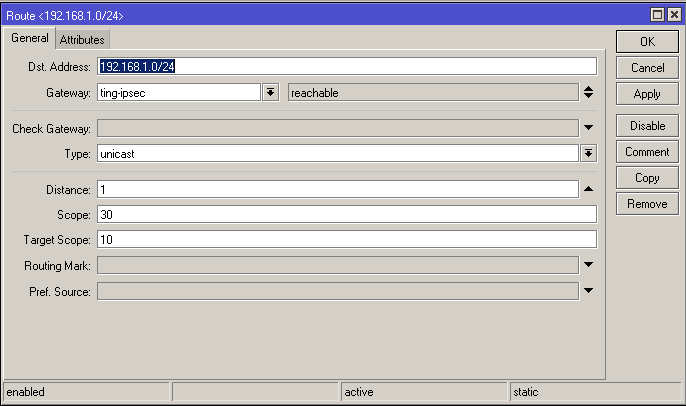
Настройка IPsec¶
Создаем сертификаты.
В меню TING «Система: Доверенные сертификаты: Полномочия»
Создаем центр сертификации ipsec-ca
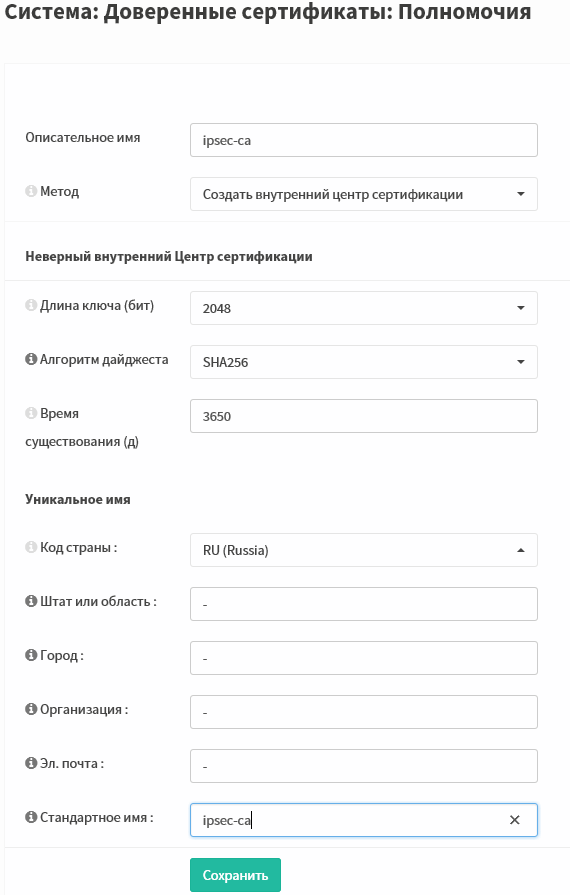
В меню «Система: Доверенные сертификаты: Сертификаты» создаем сертификат для TING
Примечание
В поле Стандартное имя вписываем ip-адрес WAN-интерфейса TING и mikrotik соответственно. В поле Альтернативные Имена выбираем тип IP-адрес и вписываем ip-адрес WAN-интерфейса TING и mikrotik.
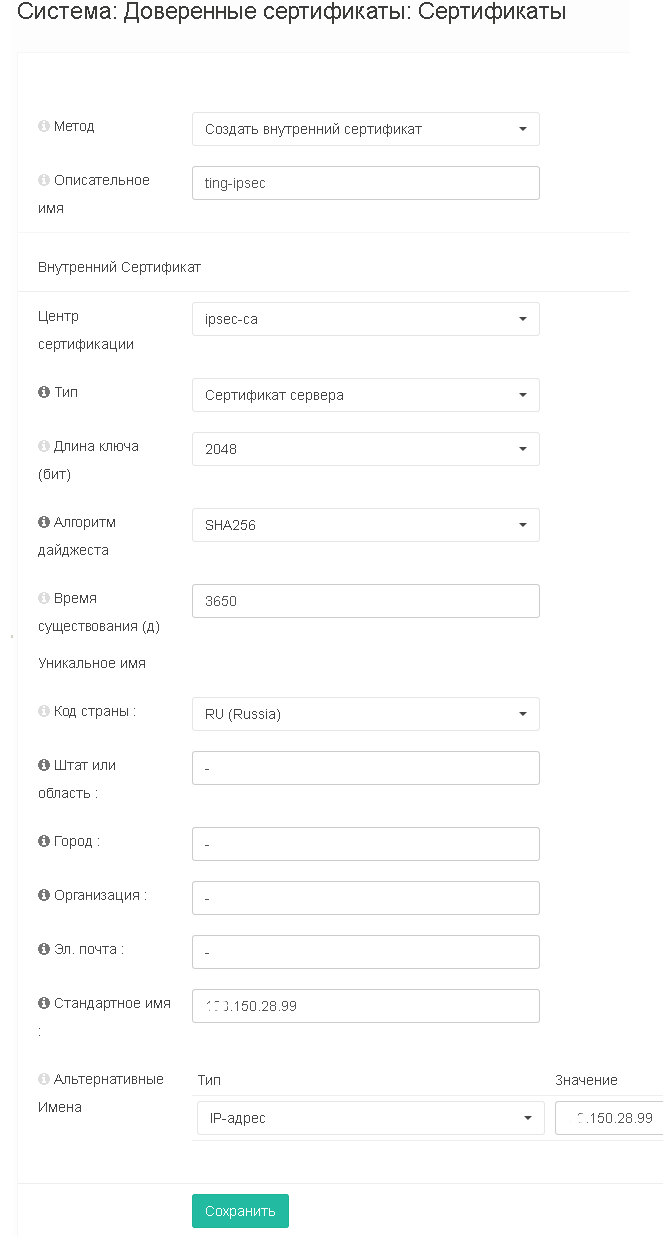
Создаем сертификат для микротик
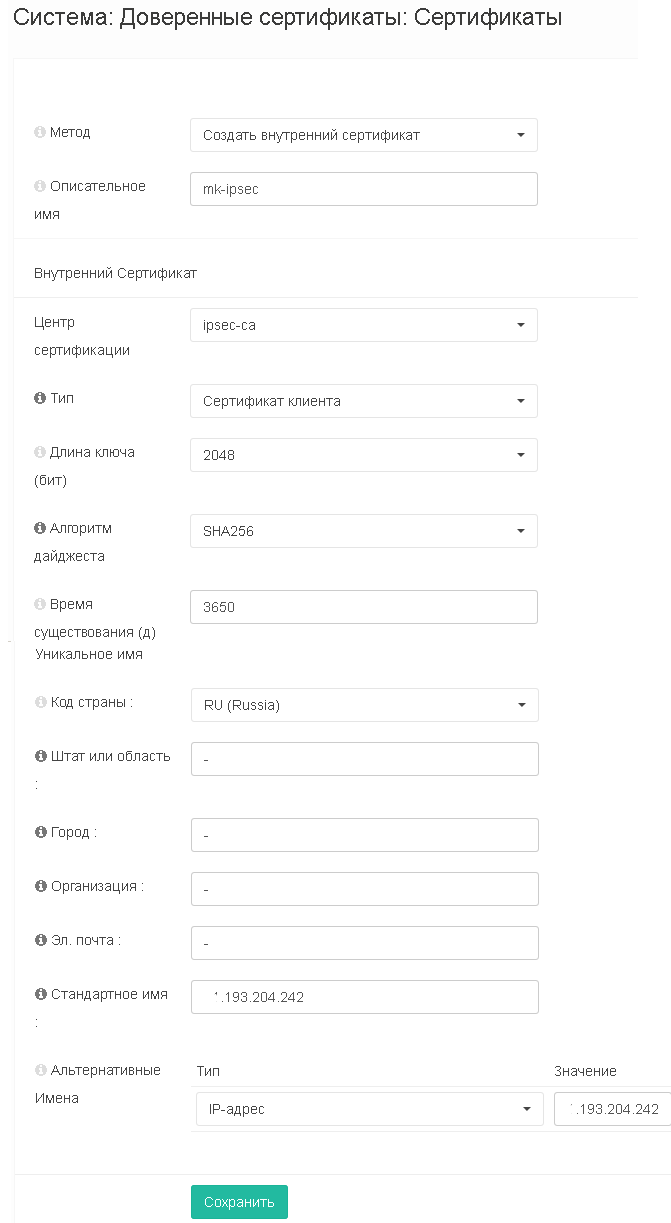
Сохраняем сертификаты (mk-ipsec.crt, ting-ipsec.crt) и ключи (mk-ipsec.key, ting-ipsec.key) на компьютер.
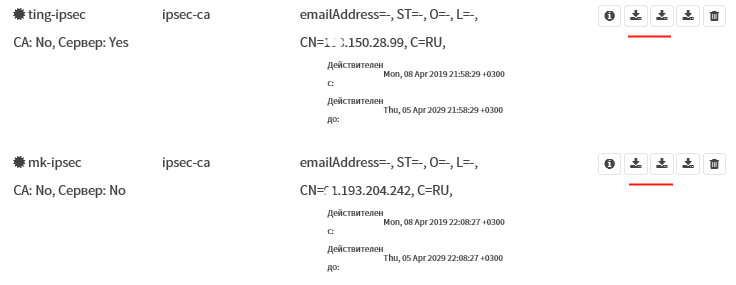
Настройка ipsec на TING
В меню «VPN: IPsec: Настройки туннеля» нажимаем на знак + (добавить phase-1 запись)
В строке Удаленный шлюз прописываем IP-адрес микротика.
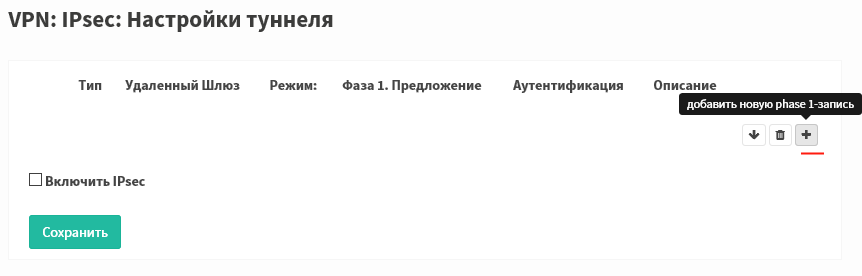
Секция «Общая информация»
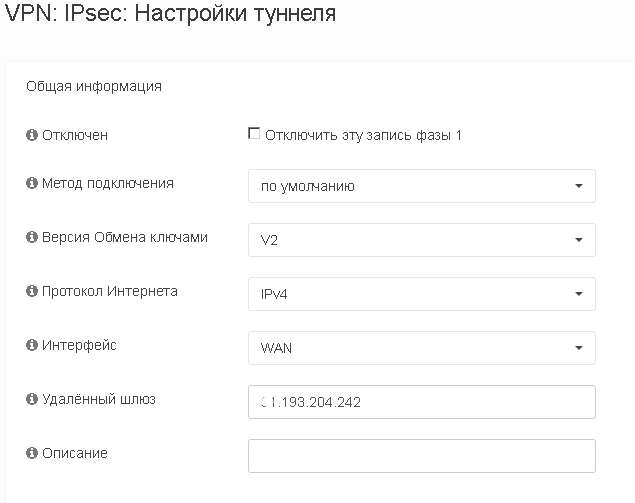
Секция «Предложение Phase 1 (Аутентификация)» и «Предложение Phase 1 (Алгоритмы)»
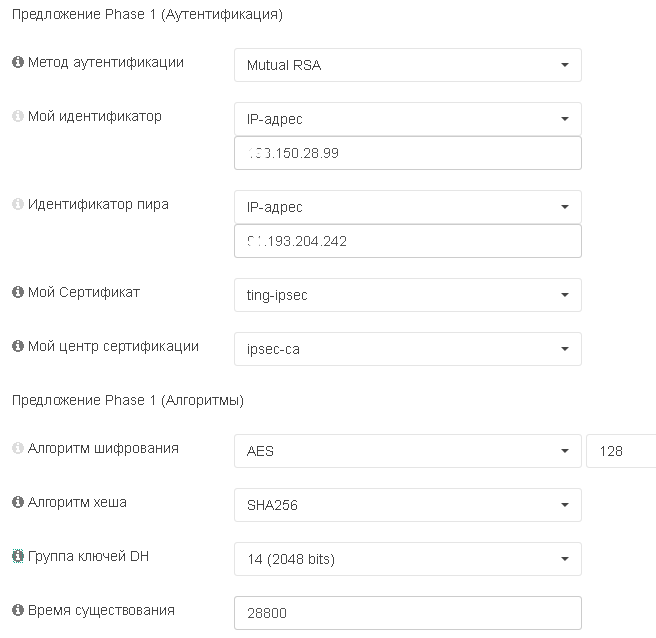
Примечание
Значения в полях Мой идентификатор и Идентификатор пира должны совпадать со значениями, указанными в полях «Стандартное имя» и «Альтенативные имена ip-адрес» на этапе создания сертификатов ting-ipsec и mk-ipsec
Секция «Дополнительные параметры»
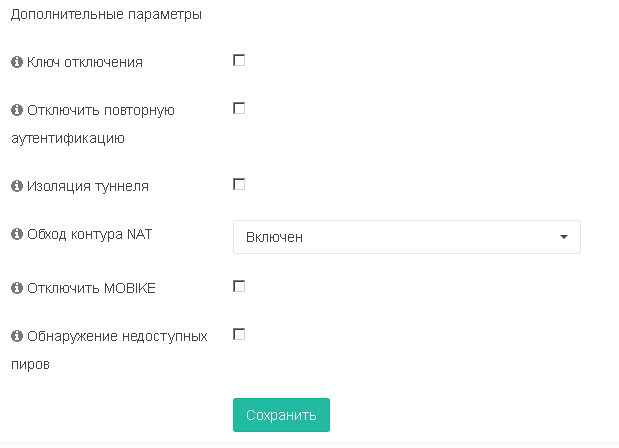
Нажимаем Сохранить.
Нажимаем «Показать Phase2-запись», нажимаем на знак + (добавить phase-2 запись)
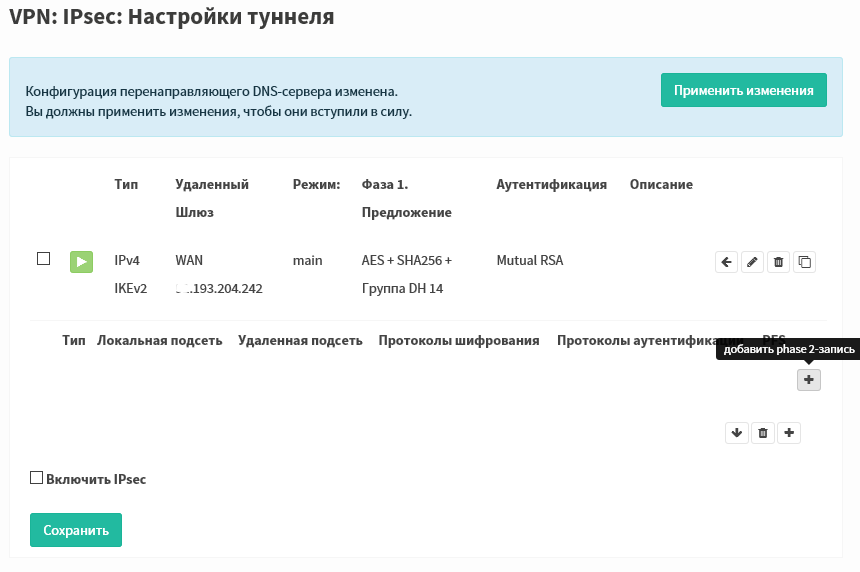
Секция «Общая информация»
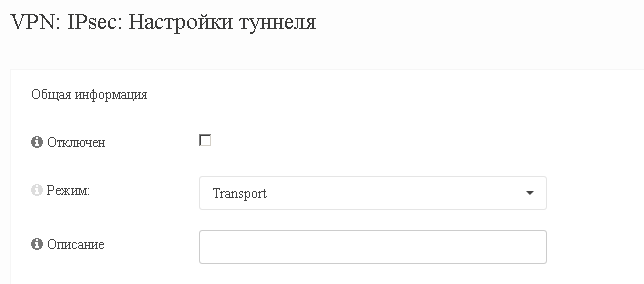
Секция «Предложение Phase 2 (Обмен SA/Ключами)»
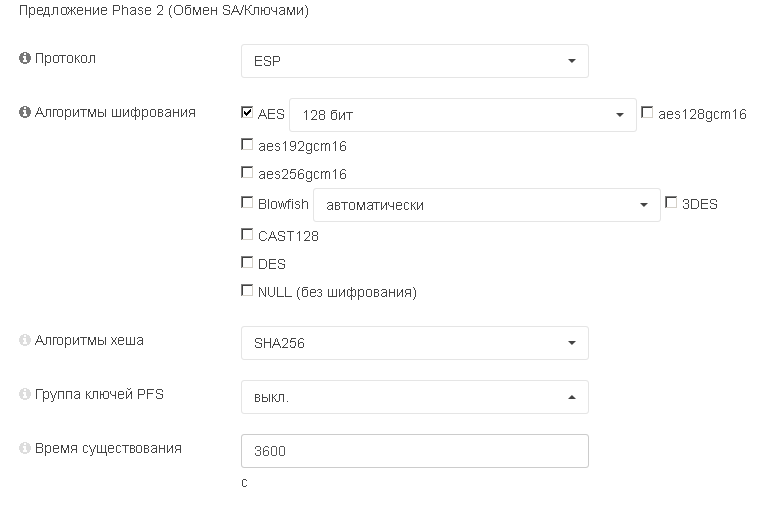
Секция «Дополнительные параметры» - оставляем значения по умолчанию.
Нажимаем Сохранить, Применить изменения, устанавливаем галочку Включить IPsec и Сохранить.
Настройка IPsec Mikrotik
В меню File нажимаем кнопку upload и копируем на микротик сохраненные ранее сертификаты (mk-ipsec.crt, ting-ipsec.crt) и ключи (mk-ipsec.key, ting-ipsec.key)
Заходим в System -> Certificates и нажимаем кнопку Import
Из ниспадающего списка Only File выбираем ting-ipsec.crt нажимаем Import (поле passphrase остается пустым)
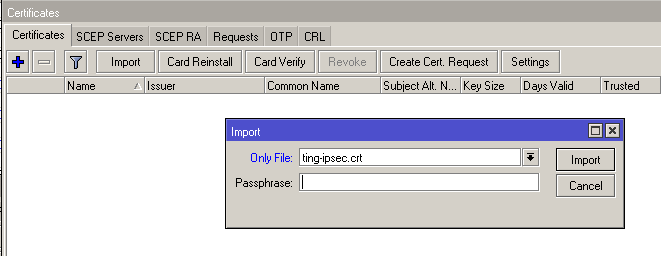
Щелкаем два раза на появившемся сертификате ting-ipsec.crt_0 и нажимаем в окне на кнопку Import
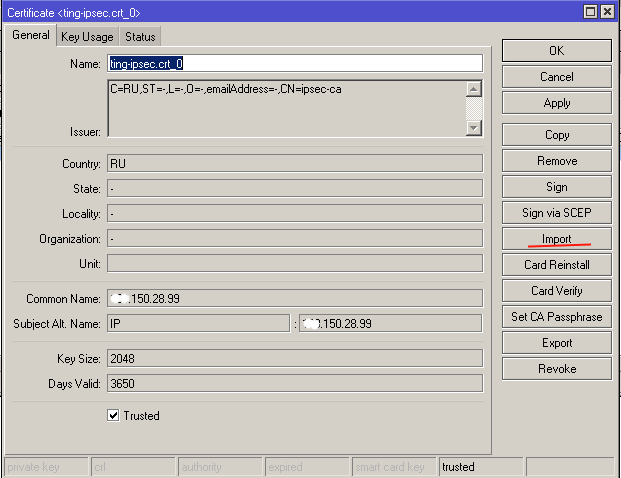
В появившемся окне из ниспадающего списка Only File выбираем ting-ipsec.key нажимаем Import
В окне Certificates в строке с сертификатом ting-ipsec.crt_0 в самом левом столбце должны стоять буквы KT
Повторяем данную процедуру для сертификата mk-ipsec.crt_0
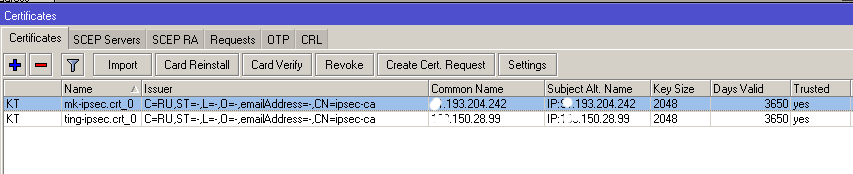
В меню IP открываем окно IPsec.
На вкладке Proposals нажимаем +
создаем Proposals для SA
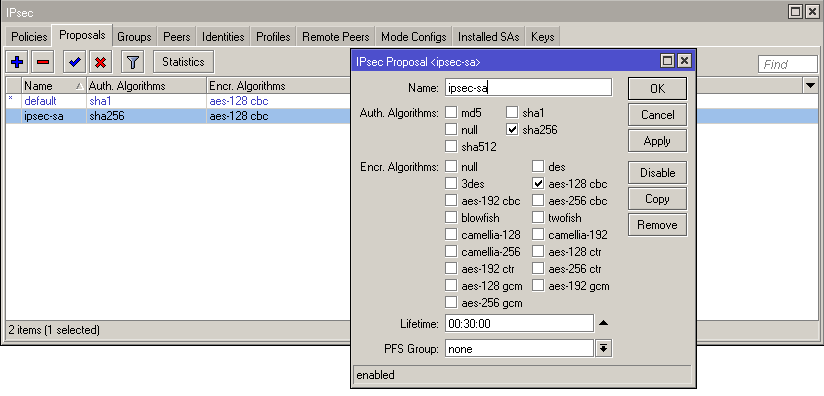
На вкладке Profiles нажимаем +
Создаем Proposals для IKE Phase1
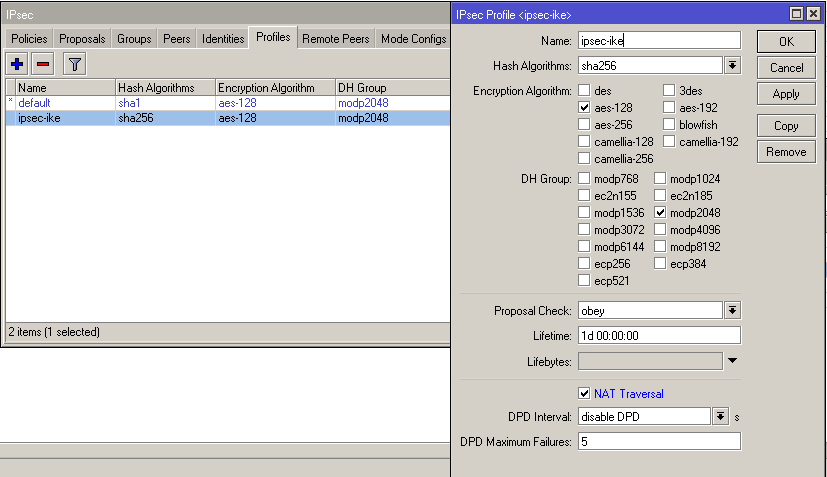
На вкладке Peers нажимаем +
В поле Address указываем ip WAN-интерфейса TING
В поле Profile выбираем ipsec-ike (Профиль из вкладки Profiles)
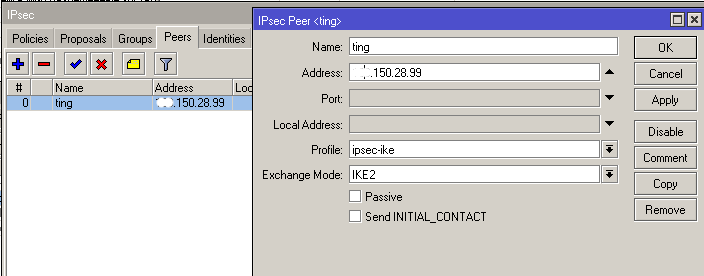
На вкладке Identities указываем дополнительные параметры пира
Certificate - сертификат микротика
Remote Certificate - сертификат TING
My ID Type - тип address - ip-адрес микротика (должен соответствовать значению «Стандартное имя» и «Альтенативные имена ip-адрес» на этапе создания сертификата mk-ipsec)
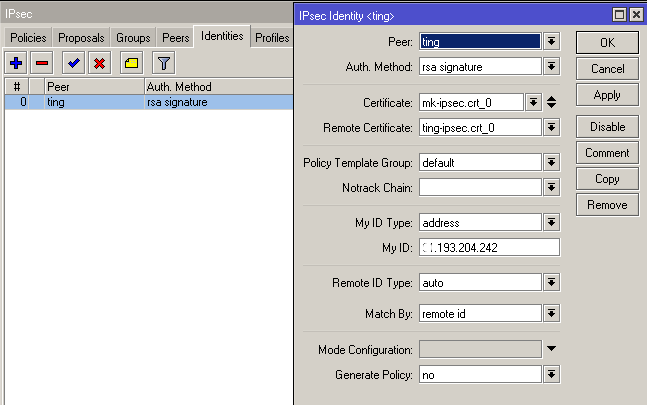
На вкладке Policies нажимаем +
General:
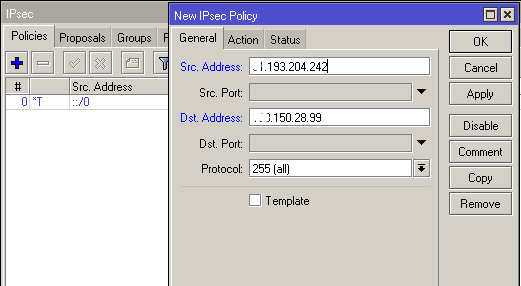
В поле Src Address - указываем WAN ip-адрес микротика
В поле Dst Address - указываем WAN ip-адрес TING
Action:
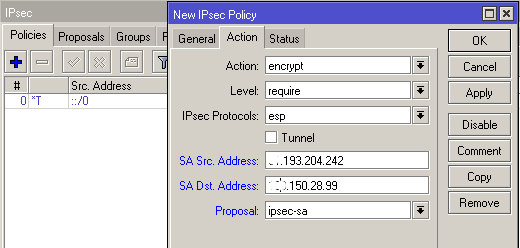
В поле SA Src Address - указываем WAN ip-адрес микротика
В поле SA Dst Address - указываем WAN ip-адрес TING
В меню TING VPN: IPsec: Информация о статусе проверяем состояние туннеля
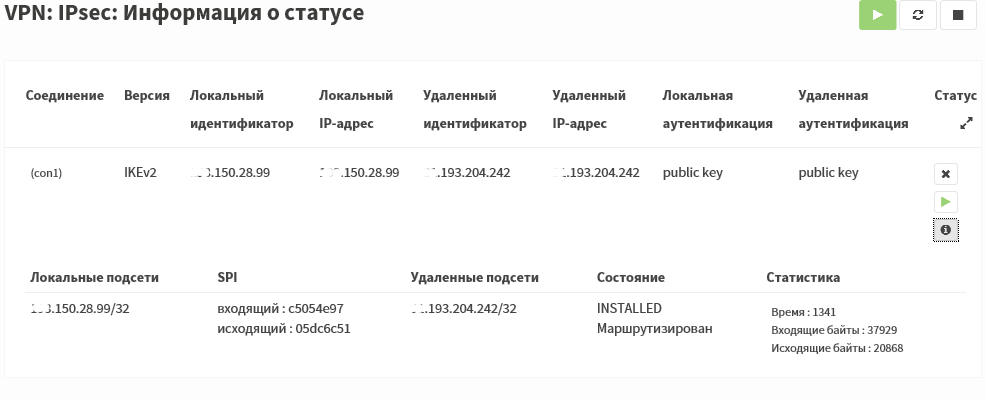
На микротике на вкладке Status l2tp-соединения должно появиться шифрование
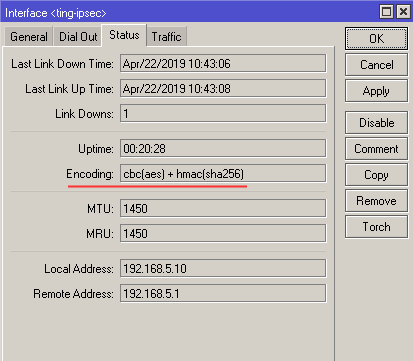
Примечание
В случае, если соединение установилось, но трафик между локальными сетями пиров не проходит, на микротике в меню IP -> IPsec -> Remote Peers выберете соединение и нажмите Kill Connection